初回起動時はアプリ内に時刻表データが全く入っていませんので、まず最初に時刻表のダウンロードを行う必要があります。
- 「データ管理」タブの「時刻表とWiFi情報のダウンロード」を選択します。
- 利用している駅のある都道府県を選び、路線を選択します。
「未登録」と書かれている路線には時刻表データは登録されていません。
- 路線を選択すると、駅のリストが表示されます。ここからダウンロードを行います。
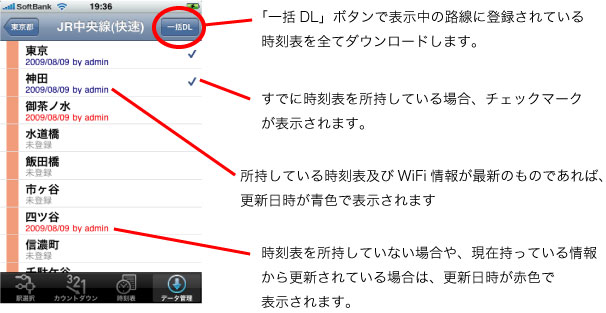
- ■
駅の選択
- 必要な時刻表をダウンロードしたら、「駅の選択」画面から駅を選択できます。
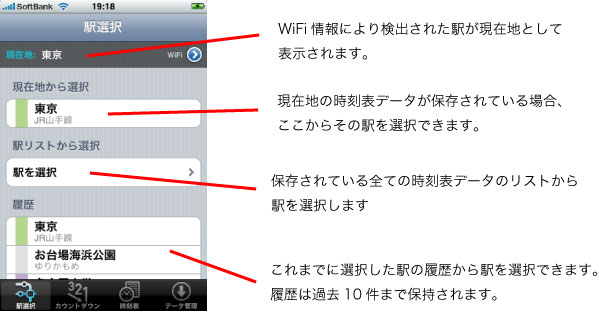
- 駅を選択すると、方面の選択を要求されるので、方面を選択します。
- ■
カウントダウン画面
-
方面を選択すると、カウントダウン画面に切り替わります。
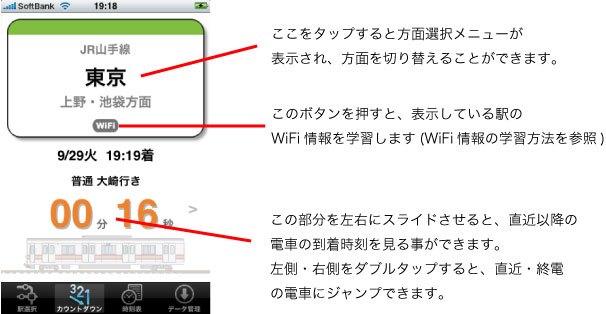
- ■
時刻表画面
-
「時刻表」タブに切り替えると、時刻表を表形式で見ることができます。
右上のボタンから、他の曜日の時刻表も見ることができます。
表のセルをタップすると、その時刻の電車の詳細が表示されます。
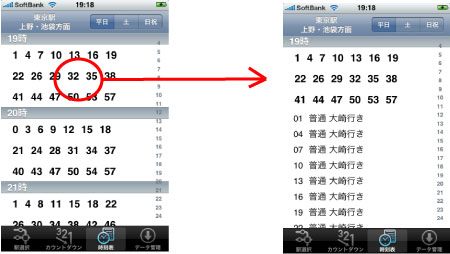
|
■
WiFi情報の学習
カウントダウン画面の「WiFi」ボタンを押すと、その時点で受信しているWiFiの基地局情報を、
表示させている駅のものとして学習させることができます。
学習には、「公開用」と「個人用」の2種類があり、学習させる際にどちらかを選択します。
- 公開用に記録
学習を行う際に、具体的な位置の選択にて「ホーム」「改札付近」「その他駅構内」「駅近辺」のいずれかを選択した場合、
自動的に公開用として記録されます。その学習情報は「データ管理」の「WiFi情報のアップロード」を行う際に
サーバーにアップロードされ、全ユーザーで共有されます。
(間違った情報をアップロードすると、他のユーザーに迷惑がかかります)
- 個人用に記録
具体的な位置の選択で、「その他(自宅など)」を選択すると、個人用として記録され、その情報はアップロードされません。そのため、自由に駅のWiFi情報を学習させても大丈夫です。
たとえば、自宅のWiFi情報を通勤時の駅のものとして登録するといった使い道があります。
(その場合、自宅のWiFi基地局の電波を受信した際に、登録した駅が現在地として表示されます)
■
学習情報のアップロード
公開用に記録した学習情報を、Lockyサーバーにアップロードします。学習させてすぐにアップロードしてもいいですし、
数駅分の学習情報を集めてからまとめてアップロードしてもいいです。
アップロードされた情報は1日に一度、Lockyサーバーで集計され、LockyサーバーのWiFi情報
データベースに登録されます。
(登録されると、他のユーザーが情報のダウンロードを行った際にあなたのアップロードした情報がダウンロードされます)
■
誤りの報告
「駅の選択」画面で表示される現在地情報が間違っている場合、右上の青色のボタンから誤りの情報を登録することができます。
誤りの報告を行うと、現在受信しているWiFi基地局電波の中で最も電波の強い基地局の情報を誤りとして登録し、
ローカルのWiFi情報データベースから削除します。
この情報はWiFi情報のアップロードを行った際に同時に送信され、Lockyサーバーのデータベースからも削除されます。
|
|